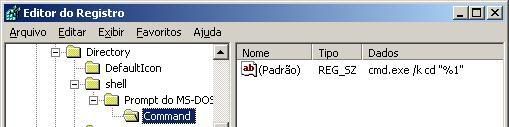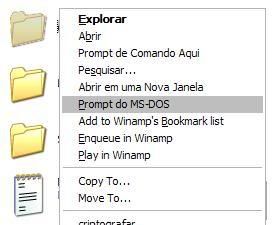Praticamente todo usuário de internet, inclusive você, já se deparou com essa situação: ao procurar mais informações sobre um determinado assunto na web, entrou em um site de buscas, escreveu algo naquela tradicional janelinha e... não encontrou o que gostaria.
Pois isso acaba hoje: sempre adorei as facetas do Google para busca avançadas e vou compartilhá-las com você agora, dividindo as dicas nas categorias “básica”, “avançada” e “números”.
 Opções básicas
Opções básicasO Google não diferencia letras maiúsculas, minúsculas ou acentuação. Para o programa, coração é a mesma coisa que coracao ou CoRaÇÃo.
1) Busca simplesVocê pode fazer uma busca com uma ou mais palavras: quando elas são separadas por um espaço, o sistema procura uma
E também a outra.
Exemplo: Ayrton Senna. Como resultado, o programa vai trazer todo os sites que tenham as palavras Ayrton
E Senna, mesmo se elas estiverem separadas no texto.
2) Frase exataColocando as duas palavras entre
aspas, a busca será efetuada com todas as palavras, na ordem em que foram escritas.
Exemplo: “Ayrton Senna”. O resultado irá apresentar todos os sites nos quais a palavra Ayrton é obrigatoriamente seguida pela palavra Senna.
3) Excluindo uma palavraÉ possível fazer isso colocando um sinal de menos (
-) na frente da palavra que deseja excluir.
Exemplo: “Ayrton Senna” -Prost. O resultado vai apresentar sites que tenham “Ayrton Senna”, nesta ordem, e
não contenham a palavra Prost.
4) Encontrando sinônimosColoque um sinal de til (
~) na frente da palavra que deseja procurar; assim, a ferramenta exibirá seus sinônimos.
Exemplo: “Ayrton Senna” ~espetacular. Opções avançadas1) Busca no título da páginaPara buscar o título da página, esse que aparece lá no topo da janela, escreva o termo
intitle:, seguido da expressão que quer encontrar.
Exemplo: intitle:”Ayrton Senna”. O resultado irá apresentar as páginas que contenham a expressão “Ayrton Senna” no titulo, e não necessariamente no corpo da página. Use
allintitle: para buscar por todas as palavras e expressões no título.
2) Procurar em um site específicoVocê pode procurar dentro de um site específico, usando o termo “site:” acrescido da URL básica do site.
Exemplo: “Ayrton Senna” site:globo.com. O resultado irá apresentar todos os registros da expressão “Ayrton Senna” em todos os sites da globo.com.
3) Todas as palavras no texto da páginaQuando você quiser garantir que todas as palavras estão no texto da página (não em links, titulo e etc), use
allintext:.
Exemplo: allintext: “Ayrton Senna”. O resultado irá apresentar apenas sites em que a expressão “Ayrton Senna” esteja no corpo do texto.
4) Busca por intervalo entre númerosSe você está procurando um produto e quer apenas os resultados de busca entre duas faixas de preço, use
valor 1..valor 2Exemplo: “Câmera digital” 500..1.000. O resultado conterá sites com a expressão “câmera digital” e números inteiros entre 500 e 1.000.
5) Buscar excluindo conteúdo adultoSeu filho precisa fazer um trabalho de escola e vai procurar termos como “sexo” e “camisinha”? O risco de ele encontrar um site com conteúdo adulto nesse caso é muito grande. Para diminuir o risco dele ver algo que não deveria,
Clique aqui e configure essa opção em seu navegador.
6) Busca por tipos específicos de arquivosPode ser que alguma vez seja necessário encontrar um arquivo com uma extensão específica, como um arquivo PDF de um manual que você perdeu. Para isso, Use o termo
filetype: ou
ext: acrescido da extensão que você quer.
Exemplo: “manual Celta” ext:PDF. O resultado irá apresentar apenas documentos PDF com o a expressão “manual Celta” em seu conteúdo.
NÚMEROSTambém é possível brincar com as buscas do Google fazendo cálculos matemáticos, conversão de moedas, etc, etc e etc. Vamos lá!
1) Operações matemáticasSoma: número + número
Subtração: número - número
Multiplicação: número * número
Divisão: número / número
Clique aqui para ver a lista completa de operações.
2) Operações de conversão de moedaVocê precisa saber quanto vale US$ 100 em euros? Simples: escreva o valor, a moeda de origem, a palavra
in e a moeda final.
Exemplo: 100 USD in euros.
Uma observação importante:se o google aparece em português para você, use no lugar de
IN a opção
EM:
200 USD em euros.

Ufa! Não pense que chegamos ao fim. Ainda existe uma vasta gama de opções de busca para o Google, mas agora jogo a bola para você, leitor. Quer descobrir outras facetas? Use aquelas explicadas neste post para encontrar novas funcionalidades e escreva suas descobertas nos comentários, para dividi-las com outras pessoas.
Para terminar, você pode combinar as opções que apresentei para refinar ainda mais suas buscas. A intenção do Google com isso é qualificar o resultado das buscas: não adianta encontrar 100 mil páginas que não lhe servem. Encontrar dez, sendo que destas metade lhe serve muito bem é o que importa, certo?

 .
.
 Ufa! Não pense que chegamos ao fim. Ainda existe uma vasta gama de opções de busca para o Google, mas agora jogo a bola para você, leitor. Quer descobrir outras facetas? Use aquelas explicadas neste post para encontrar novas funcionalidades e escreva suas descobertas nos comentários, para dividi-las com outras pessoas.
Ufa! Não pense que chegamos ao fim. Ainda existe uma vasta gama de opções de busca para o Google, mas agora jogo a bola para você, leitor. Quer descobrir outras facetas? Use aquelas explicadas neste post para encontrar novas funcionalidades e escreva suas descobertas nos comentários, para dividi-las com outras pessoas.